MuseScoreで楽譜を作って遊ぼう
こんにちは。
今日は、昨日ご紹介をした
MuseScoreで音楽を作って遊ぶことにしましょう。

[フリー画像素材] バックグラウンド, 楽器, ピアノ, 鍵盤, 音楽 ID:201503050000 - GATAG|フリー画像・写真素材集 4.0
- MuseScoreが向いているのはこんな人
- 実際に使ってみましょう
- 音符を入力する
- 楽器を足す
- wavファイルにエクスポートする
- Wavをmp3に変換する
- Dropboxにアップロードする
- はてなブログにはる
MuseScoreが向いているのはこんな人
音楽ソフトにも色々あり、無料のものからかなり本格的なものまで
選ぶのに迷っちゃいますよね。
「音楽を仕事にするほどでもないけれど、ちょっと曲を作って楽しみたい」というかたには
フリーソフトがおすすめです。
Musescoreが向いているのはこんな人です。
- 楽譜が読める人
- 頭に浮かんだ曲を楽譜に書ける人
- 曲を楽譜としても記録しておきたい人
「音符を五線紙に書いていく」ことで曲を作るので
楽譜がある程度読める、書けるというのが必須条件になります。
ちなみに作曲フリーソフトにはこのようなものがあるそうです
- GarageBand Macのパソコンにはもともとついています。
- Domino
- Studio One Free
このリンクの中で、楽譜に書いていくのが使いやすそうだなあと思い
私はMuseScoreを選びました。
ちなみにGarageBandはとても使いやすいそうです。
私は使い方がよくわからず現在断念中なのですが(非常に残念)、
私のような乏しい能力でもかっこいい伴奏をつけられたり
簡単にループ演奏ができるそうなので
Macをお使いの方はいいかもしれませんね。
実際に使ってみましょう
新しいスコアの作成
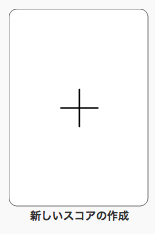
「新しいスコアの作成」を押すと次のような画面が出てきます。

いろいろな形の譜面が選べます。
楽器の構成まで決まっている方はそれに合った楽譜を。
私のように何も予定が決まっていない人は、
あとから楽器を足していけばいいのでシンプルなものを選ぶといいと思います。
曲名などを決める
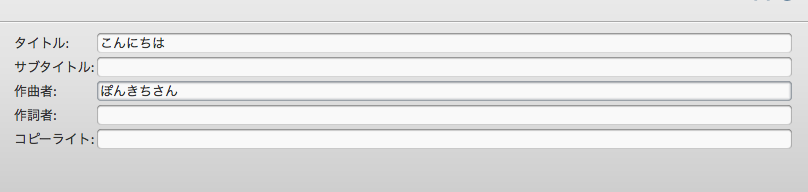
次に、このような画面が出てくるので
タイトルなどを決めましょう。
MuseScoreのすごいところは、
あとで歌詞も書けるんですよね。
歌の楽譜を作る方にはとても便利だと思います。
調号を決める
次は、調号を。

ハ長調でいいや。
テンポも決められます。
拍子を決める

次に表紙を決めます。
今回は、4分の4拍子で。
アウフタクトはなし。
小説数は2で。
すると、こうなりました
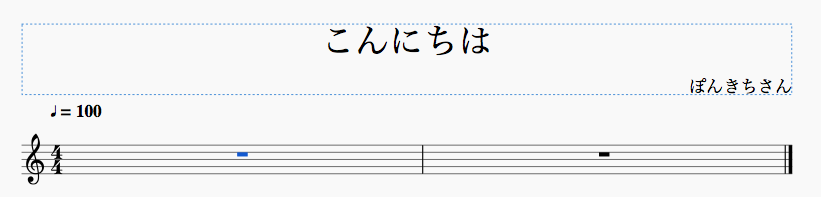
できました(笑)
謎の満足感があります。
次に、曲を作っていきます。
音符を入力する
さあ、いよいよ音符を入力していきましょう。

左上の「N」みたいなマークを押してから、
音符マークを押すと
その音符を書いていくことができます。

できました。
驚かれたことと思いますが、これで
「こんにちは」という曲ができました。(キッパリ)
でも、これだけだとちょっと寂しいような気がするので、(当然だ)
ほかの音も足してみましょう。
楽器を足す
楽器を足す時には、
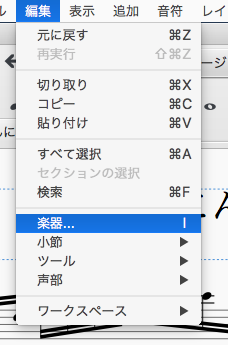
「編集」→「楽器」を選択します。
(Windowsだと違うかもしれません、すみません)
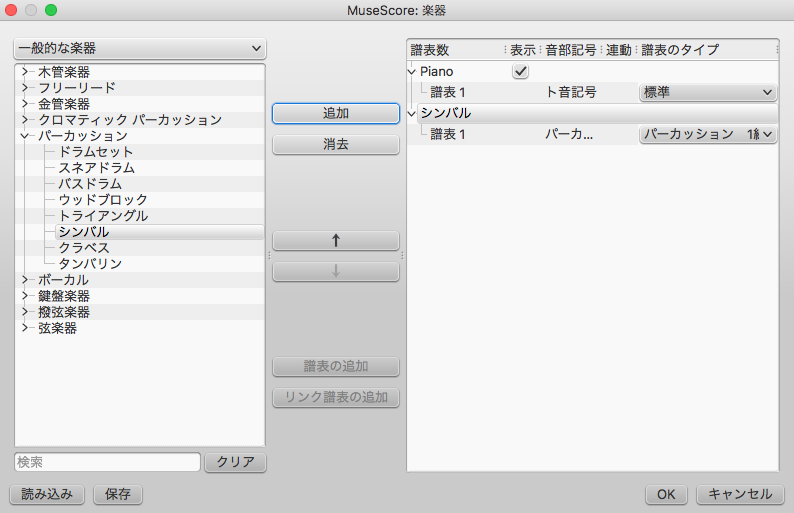
今回は、シンバルを足してみました。
ちなみに最初の音はデフォルトで「ピアノ」になるようです。

こんな感じになりました。
調子に乗ってもう少し足すことにします。

音の高さなどがめちゃくちゃですが、できました。
なにが「こんにちは」なのか全くわかりませんが、できました(キッパリ)。
ちなみに「シロフォン」の赤い音符は
「この音はシロフォンでは出せないよ」という注意書きだと思われます。
ごめんなさい、ゴリ押しします。
wavファイルにエクスポートする
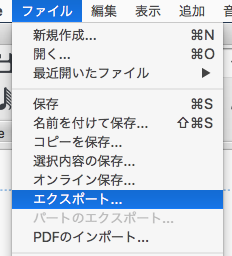
「ファイル」→「エクスポート」を選択して
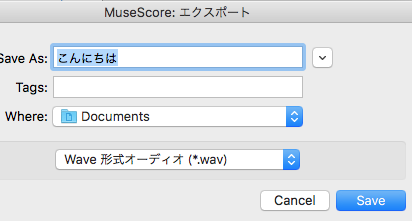
wavファイルにして保存します。
ちなみに、いきなりmp3にもできるみたいなのですが、
私のパソコンでは(?)できませんでした。
Wavをmp3に変換する
今回はこのサイトでmp3に変換してもらいました。
Online Audio Converter - オーディオファイルの MP3, WAV, MP4, M4A, OGG または iPhone 着信音への変換
ありがとうございます!
Dropboxにアップロードする
Dropboxにログインして、
先ほどmp3に変換したファイルをアップロードします。
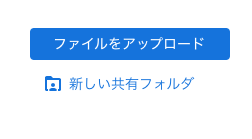
「アップロード」ボタンを押して、

「リンクを表示する」を押して、URLを取得します。
はてなブログにはる
はてなブログを「HTML編集モード」にして、コードをはります。
ふたたび、こちらの記事を参考にさせていただきました。
すると、
さきほどMuseScoreで作った「こんにちは」という曲(実質3秒くらい?)が流れます。
全力でやってこのクオリティ。
さすがぽんきちさんです。
でも楽しかったからよしとしましょう^皿^
このほかにも、さきほど作った楽譜をPDFで書き出すことができたり、
歌詞を楽譜に書きいれたりできます。
とっても楽しいフリーソフト、MuseScoreを使ってみてはいかがでしょうか✨